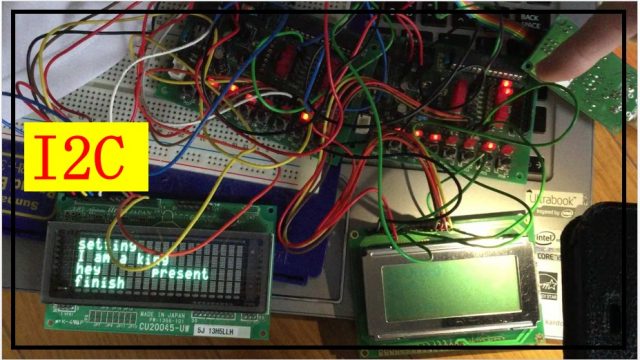今回からは無線通信の記事が中心になります。
無線通信第1回は文字の送信と受信を無線で行うことにしました。
無線通信の媒体にはXBee(S2C)というものを使います。
それでは、いってみましょう。
XBee(S2C)について
このようなものになります。

室内では最大60m、室外では最大1200mの通信距離があります。
詳細は他のサイトにいっぱい乗っているようなので割愛させていただきます。
私の無線通信編では基本的にXBeeを2個使います。
なぜ2個使うのかは後で説明します。これらをそのまま使うのはちょっと不便なので以下の2のアイテムを使うことにしました。
XBee以外に使うもの
1つ目はAE-XBee-REG-DIPです。

XBeeとドッキングさせるとこのようになります。

利点は、
1,5Vでも動作ができる
2,ブレッドボードにXBeeを差し込める
ところです。
1については、XBeeの動作電圧はDC2.1V~3.6Vです。
なので5VをXBeeにいれるとXBeeが壊れます。
AE-XBee-REG-DIPの中には3.3Vに電圧を降下させるための装置が入っています。これをレギュレータと読んでいます。
そのため5Vをいれても、XBeeは壊れません。
2については、図を見てもらえば明白です。

これによりブレッドボードに配線をつけることができるようになります。
2つ目はXBeeモジュールUSBインターフェース基板(AE-XBEE-USB)です。

XBeeとドッキングさせるとこのようになります。

これを使うメリットは
①ブレッドボードにXBeeを差し込める
②USB接続ができるようになる
③XBee用ソフトを使ってXBeeへの読み書きが可能
ところです。
①については図を見ていただきましょう。

これによりブレッドボードに配線をつけることができるようになります。
②はUSB接続なのでPCにつなげればPCから電源をXBeeに供給ができます。
その際は、AE-XBEE-USBのジャックを図のようにしてください。
③なのですが、XBeeには専用のソフトが必要になります。
次にそのソフトについて説明させていただきます。
XBee専用のソフトが必要
XBeeの設定をするためには、専用のソフト(XCTU)が必要になります。XCTUのダウンロード&インストールについて簡単に説明します。
以下のURLにアクセスします。
https://www.digi.com/support/productdetail?pid=3352
下画面が表示されるので、①、②の手順をふんでXCTUをダウンロードします。

ダウンロード後インストールすればXCTUが使えるようになります。

XBee2個にCとRを割り当てる
以前I2Cの記事を書きました。

I2Cにはマイコンやセンサに対して、マスターを1つ、スレーブを1つ以上割り当てなければならないというルールがありました。
XBeeについても同様です。つまりXBeeに対して親機(コーディネータ:C)を1つ、子機(ルータ:R)を1つ以上に割り当てる必要があります。
実験内容&実験回路
文字の送信、受信を無線で送るための回路図です

左側を親機(C)、右側を子機(R)にしています。
非常にシンプルな回路です。C側はPCのUSBポートにつなげただけです。R側にちょっと配線がしてある程度です。具体的にはこのような配線をしております。

2,3pinを短絡させていることがポイントになります。また、プログラムは不要です。
実験の流れはこのようになっています。
1,PCに文字を入力
2,XBee(C)からXBee(R)に文字を送る(送信)
3,XBee(C)がXBee(R)から文字を受け取る(受信)
XBee(C)が送った文字をそのまま受け取るために、XBee(R)の2,3pinを短絡させました。
実験
それでは実験です。再生時間は2分30秒です。
XBee(R)の2,3pinを短絡させているため、青文字(送信)のあとに同じ文字が赤色(受信)になってXCTU上に出力されていることがわかります。
次回
次回も文字の無線通信になりますが、ちょっと応用させます。プログラムも簡単ですがマイコンに組み込みます。
本日はここまでです、毎度ありがとうございます。